Featured News
Using Animation in PowerPoint to Create Captivating Presentations
May 1, 2020
Creating captivating presentations in PowerPoint can be a daunting task. But there are many different tools in the menu at your disposal to assist. The motion path animation effect can be applied to move and slide objects in a sequence to tell an effective story. For example, the picture below displays the many options for object movement, whether it be a photo, shape or letters.
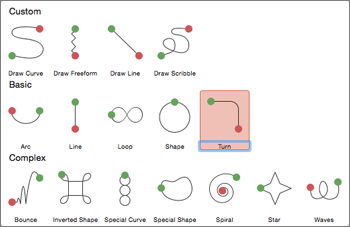
How to Add a motion path to an object
1.) Select the objects you would like to have motion.
2.) On the Animations tab in the menu click Add Animation.
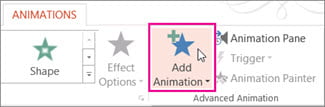
3.) Scroll down to the Motions Paths pane then select your choice.
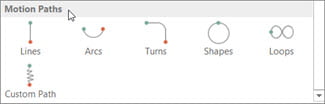
You may also select the Custom Path tab if you don’t find a motion path you want to use. It allows you to create your own path.
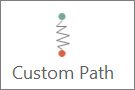
To delete any motion path previously selected, on the slide, click on the motion path dotted lines with arrow then select Delete
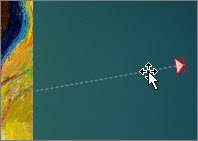
Animation Tool
Animations can help you control the delivery pace of your presentation. They enhance the appearance of the slides and give them more interest. It is important to use the animations that match the message you are trying to get across.
Transitions are a type of animation in between slides. You can view the Transitions pane to see all possible transition effects. These are ideal when you want to have a noticeable transition between two slides.

Animations are animations on your slide. You can view your options in the Animations pane. These are often used as action effects while you’re presenting your slide.

Common animation types
- Appear – To simply make an object appear in your presentation.
- Fade – Probably most used animation that changes object opacity light to dark.
- Zoom – A good way to quickly add emphasis on an element in your slide.

How To Use
1.) Select object
2.) Select Animations tab in the menu
3.) Next, select which animation you want to use.
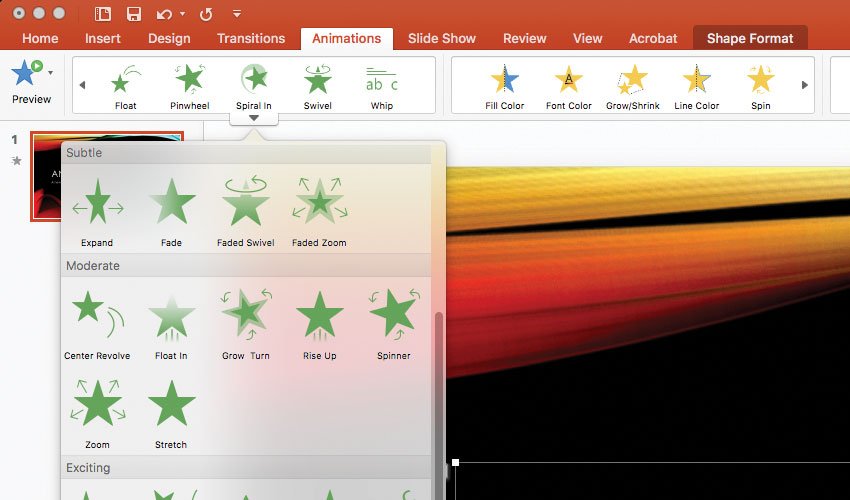
Timing & Duration Control
The general rule is to have fast animations, unless you’re animating something in which a slow animation makes more sense. Standard timing for animation is 0.5 seconds.
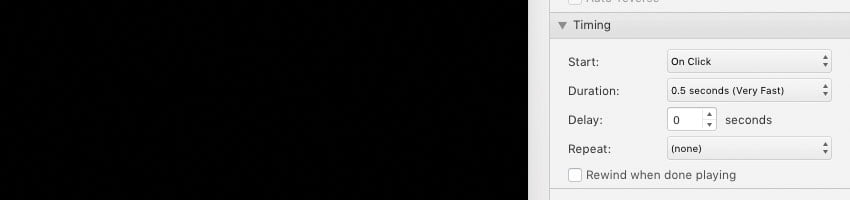
The best way to quality control your animations is to go through the presentation after you’re done and only pay attention to your animations. Ask yourself, How does the pacing feel? Are there sections in your presentation where there is too much animation? Too little? How’s the timing feel? Reviewing your presentation as a whole makes it much easier to estimate whether your choice of animation makes sense or not.
Ask a Librarian
Do you have questions about our recent news or upcoming events? Let us know.
Learn How